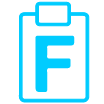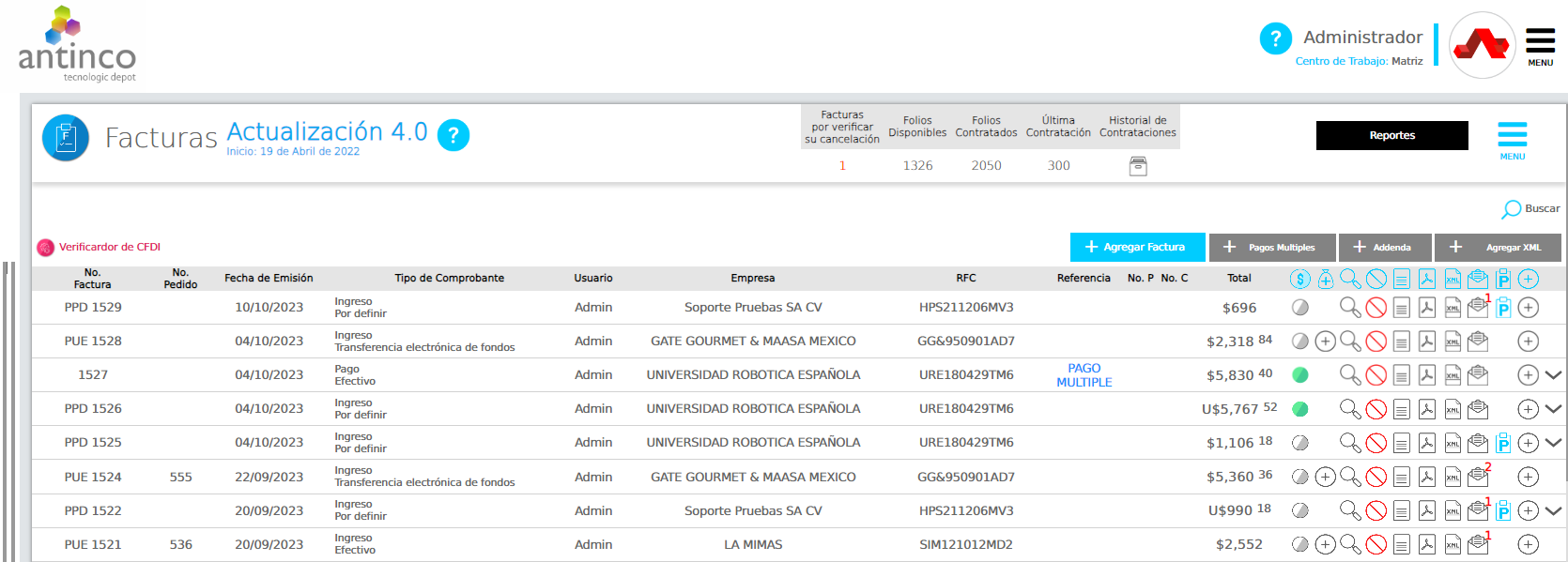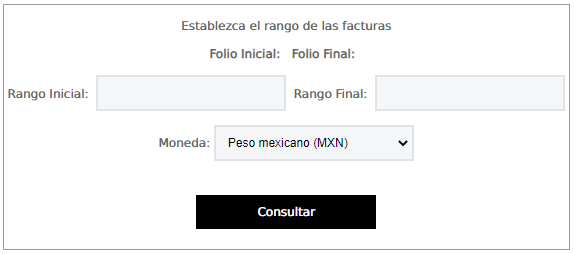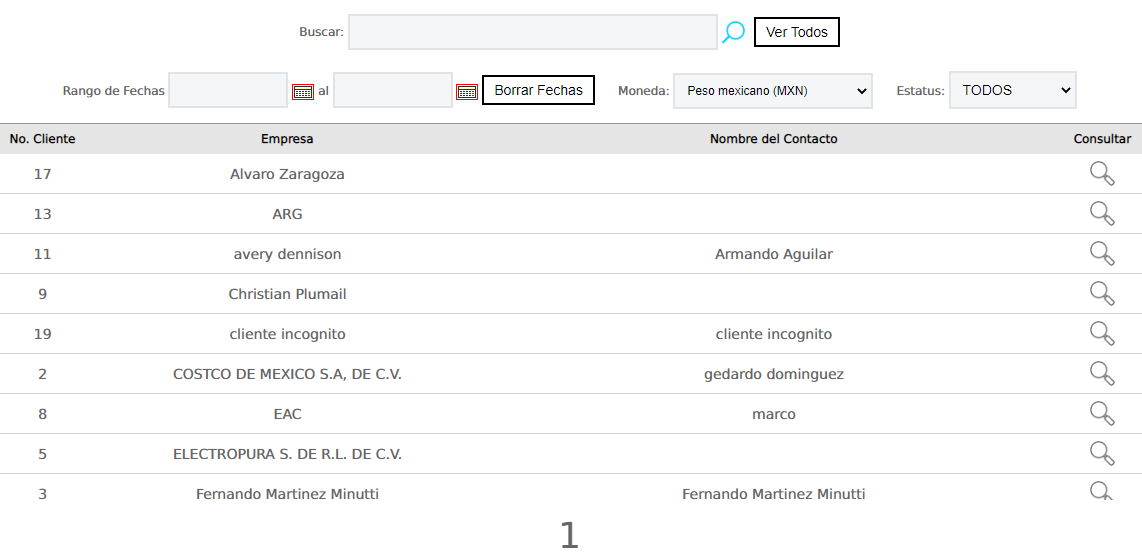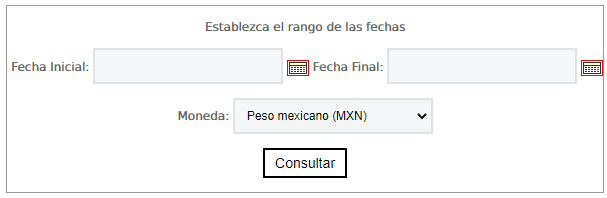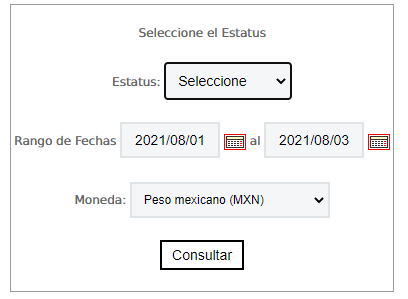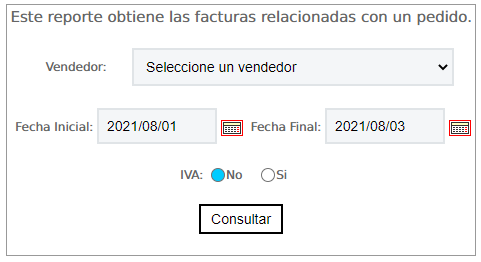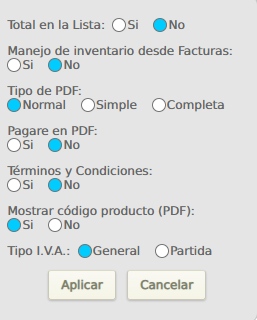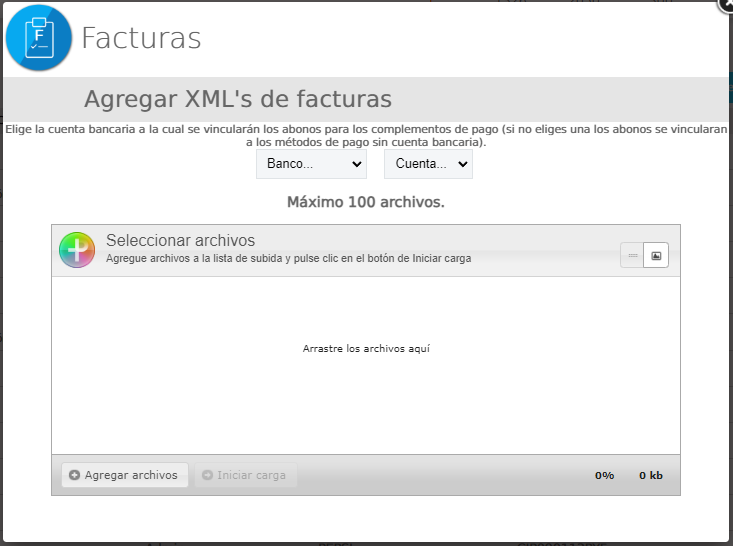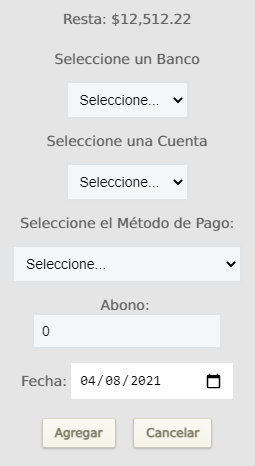Factura CFDI 4.0
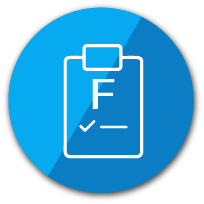
Actualización 4.0
Favor de tomar en cuenta estos cambios para poder facturar con la versión 4.0
1.- CONFIGURAR CUENTA
Es necesario hacer unos cambios en su configuración principal
2.- COMO FACTURAR A UN CLIENTE
Debe modificar a sus clientes como le mostramos a continuación
3.- COMO FACTURAR A PUBLICO EN GENERAL
Para facturar a publico en general debe ser de la siguiente manera:
Como activar su facturación por primera ves.
Pantalla de Inicio
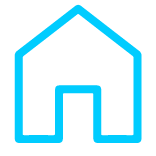 Menú principal: Menú principal del software.
Menú principal: Menú principal del software.
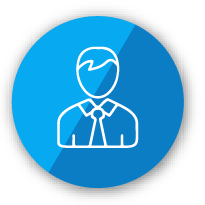 Menú PROSPECCION Y VENTAS: Seleccionar Facturas
Menú PROSPECCION Y VENTAS: Seleccionar Facturas
.jpg) Menú del módulo de Factura
Menú del módulo de Factura
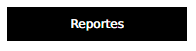
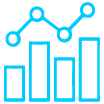 Rango: Genera un reporte mediante un rango de folios.
Rango: Genera un reporte mediante un rango de folios.
- Selecciona el periodo a consultar mediante un Rango inicial y un Rango Final.
- Puedes consultar según el tipo de moneda que desees.
-
Da clic en el botón
para generar el reporte.
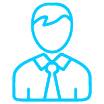 Clientes: Genera un reporte mediante un cliente especifico.
Clientes: Genera un reporte mediante un cliente especifico.
- Mediante una búsqueda dinámica puede selecciona al cliente.
- Selecciona el periodo mediante una Fecha Inicial y Fecha Final.
-
Selecciona el cliente y da enter si busca un cliente, o seleccione la
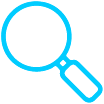 del cliente en la parte de abajo para generar el reporte.
del cliente en la parte de abajo para generar el reporte.
 Fecha: Genera un reporte mediante un periodo de fechas.
Fecha: Genera un reporte mediante un periodo de fechas.
- Ingresa la Fecha Inicial y Fecha Final o selecciona la fecha mediante el icono de calendario.
-
Da clic en el botón
 para generar el reporte.
para generar el reporte.
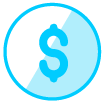 Estatus: Genera un reporte de acuerdo a un estatus especifico de las facturas.
Estatus: Genera un reporte de acuerdo a un estatus especifico de las facturas.
-
Selecciona el estatus del cual desea generar la consulta:
- Pendiente
- Pagada
- Cancelada
- Selecciona el periodo a consultar mediante una Fecha inicial y Fecha FInal.
- Selecciona el tipo de moneda con el que desea generar el reporte.
-
Da clic en el botón
 para generar el reporte.
para generar el reporte.
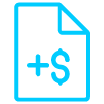 Cuentas por Cobrar: Muestra las cuentas por cobrar de facturas, pedidos, etc. (Ver Reportes Administrativos).
Cuentas por Cobrar: Muestra las cuentas por cobrar de facturas, pedidos, etc. (Ver Reportes Administrativos).
Vendedores Comisiones: Genera un reporte por vendedor.
- Mediante una barra desplegable selecciona el vendedor que desea consultar.
- Selecciona el periodo mediante una Fecha Inicial y Fecha Final.
- Selecciona si desea o no mostrar el IVA en los reportes.
-
Da clic en
 para generar el reporte.
para generar el reporte.
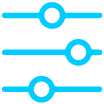 Configuración: Selecciona las funciones que necesitas ver de la facturación.
Configuración: Selecciona las funciones que necesitas ver de la facturación.
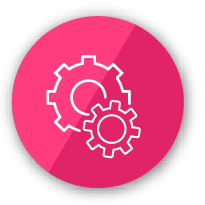 Verificador CFDI: Redirecciona al sitio oficial de SAT, para verificar si el comprobante fue certificado.
Verificador CFDI: Redirecciona al sitio oficial de SAT, para verificar si el comprobante fue certificado.
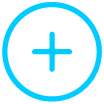 Pagos Multiples: Permite realizar el pago de multiples facturas a la vez.
Pagos Multiples: Permite realizar el pago de multiples facturas a la vez.
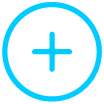 Agregar XML: Permite importar facturas emitidas en otros sistemas para tener un registro de éstas dentro del sistema.
Agregar XML: Permite importar facturas emitidas en otros sistemas para tener un registro de éstas dentro del sistema.
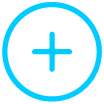 Agregar Factura: Permite crear una factura (ver más)
Agregar Factura: Permite crear una factura (ver más)
BARRA DE FACTURAS
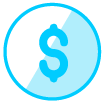 Estatus de Pago: Selecciona el status en que se encuentre el pago de la factura
Estatus de Pago: Selecciona el status en que se encuentre el pago de la factura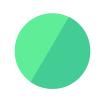 Pagado
Pagado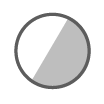 Pendiente
Pendiente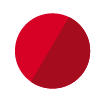 Cancelado
Cancelado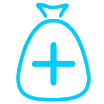 Abono / Anticipo: Esta función permite hace abonos o anticipos de pago a la factura que se realiza, una vez registrando el pago total este botón desaparece.
Abono / Anticipo: Esta función permite hace abonos o anticipos de pago a la factura que se realiza, una vez registrando el pago total este botón desaparece.
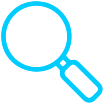 Ver: Esta función permite visualizar la información de la factura.
Ver: Esta función permite visualizar la información de la factura.
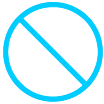 Cancelar: Esta función permite solicitar la cancelación de la factura.
Cancelar: Esta función permite solicitar la cancelación de la factura.
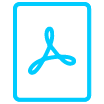 Descarga PDF: Permite generar un PDF de la factura.
Descarga PDF: Permite generar un PDF de la factura.
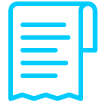 Impresión PDF: Permite imprimir directamente el PDF de la factura.
Impresión PDF: Permite imprimir directamente el PDF de la factura.
 Generar XML: Permite descargar el XML de la factura.
Generar XML: Permite descargar el XML de la factura.
 Enviar por correo electrónico: Envía la factura al cliente mediante correo electrónico con dominio del software.
Enviar por correo electrónico: Envía la factura al cliente mediante correo electrónico con dominio del software.
- Agregar correo: Da clic en el botón si deseas agregar más cuentas de correo electrónico.
- Asunto: Registra palabras claves a las que haga referencia la información a enviar.
- Mensaje: Agrega alguna nota o información al correo electrónico de lo contrario el sistema no permite enviar enviarlo.
-
Da clic en el botón Enviar
 para mandar el correo electrónico de lo contrario da clic en el botón Cancelar
para mandar el correo electrónico de lo contrario da clic en el botón Cancelar 
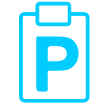 Complemento de pago: Se pueden agregar complementos de pagoa a la factura actual.
Complemento de pago: Se pueden agregar complementos de pagoa a la factura actual.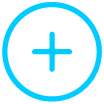 Agregar Factura Relacionada: Permite vincular otra factura a la actual.
Agregar Factura Relacionada: Permite vincular otra factura a la actual.
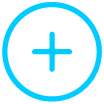 Agregar Factura
Agregar Factura
ESPECIFICACIONES DE LA FACTURA
IMPUESTOS
RETENCIONES
IVA: Selecciona la opción SI para aplicar el IVA, de lo contrario selecciona la opción NO.
INFORMACIÓN DEL CLIENTE
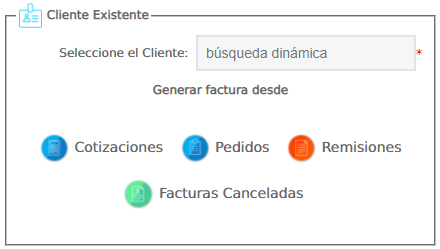
 Dar de alta al guardar cotización.
Dar de alta al guardar cotización.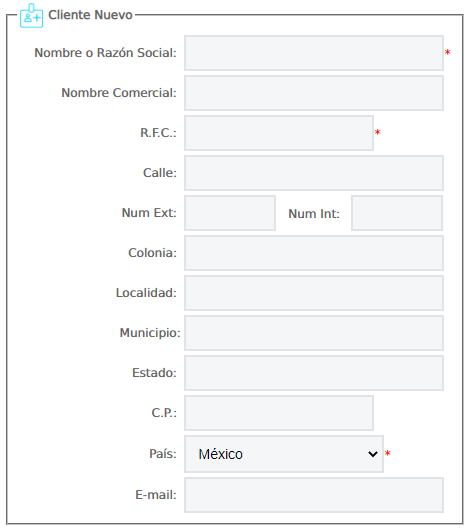
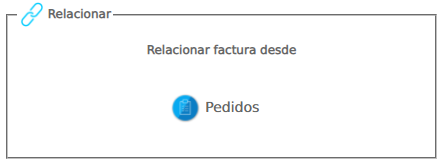
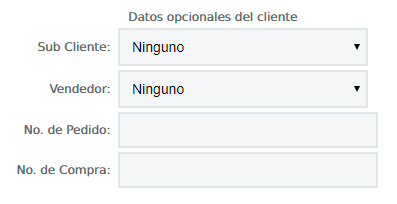
AGREGAR PARTIDAS
 Agregar Partida: Registra los servicio o productos solicitados por el cliente con las especificaciones correspondientes.
Agregar Partida: Registra los servicio o productos solicitados por el cliente con las especificaciones correspondientes.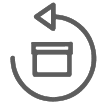 Selecciona producto: Mediante una búsqueda dinámica, Selecciona el producto o servicio previamente registrado en el CATÁLOGO, de lo contrario utiliza la opción
Selecciona producto: Mediante una búsqueda dinámica, Selecciona el producto o servicio previamente registrado en el CATÁLOGO, de lo contrario utiliza la opción 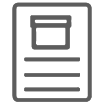 Usar descripción.
Usar descripción.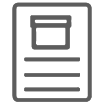 Usar descripción: Registra la información de el pedido o proyecto a desarrollar con las especificaciones necesarias.
Usar descripción: Registra la información de el pedido o proyecto a desarrollar con las especificaciones necesarias.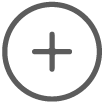 Agregar Pedimento y Caducidad: Mediante un formulario ingresa el pedimento, la fecha de caducidad y las unidades.
Agregar Pedimento y Caducidad: Mediante un formulario ingresa el pedimento, la fecha de caducidad y las unidades.
Precio Unitario: Obtén el precio de venta y de costo del producto cotizado, previamente registrado en el CATÁLOGO de lo contrario edita o registra el precio.
Importe: Obtén el monto total de la o las piezas a facturar.
Descuento: Agrega el porcentaje de des cuento que se quiera asignar.
Importe: Obtén el monto total de la o las piezas a facturar después de el descuento aplicado.
Desglose de Costos
Subtotal: Obtén el monto total de los productos registrados.
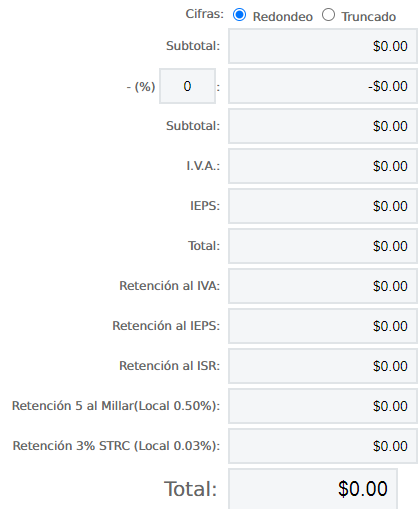
 Observaciones: Coloca los puntos importantes a mencionar en la factura esta función es editable, es decir la palabra Observaciones se puede cambiar por IMPORTANTE , NOTA, etc. dando clic sobre la ésta.
Observaciones: Coloca los puntos importantes a mencionar en la factura esta función es editable, es decir la palabra Observaciones se puede cambiar por IMPORTANTE , NOTA, etc. dando clic sobre la ésta.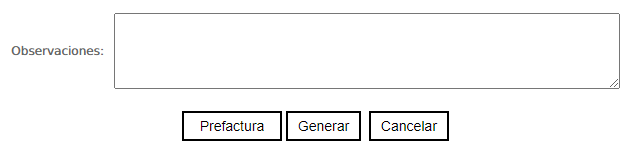
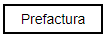 Prefactura: Genera una prefactura.
Prefactura: Genera una prefactura. Guardar: Genera la factura.
Guardar: Genera la factura. Cancelar: Cancela lo registrado.
Cancelar: Cancela lo registrado.
soporte@acontrol.com.mx